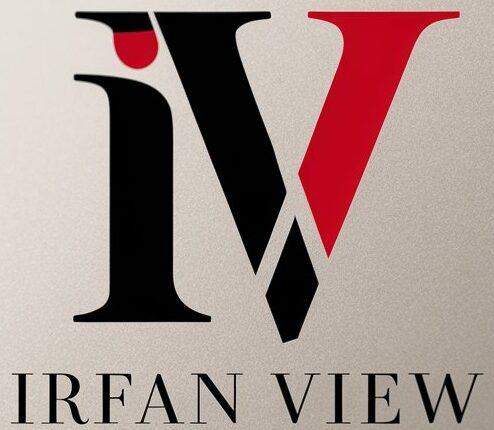Mastering Color Balance Adjustments in IrfanView: A Step-by-Step Guide
IrfanView is a popular and versatile image editing software that allows users to easily adjust colors in their photos. One of the key features of IrfanView is its color balance adjustment tool, which allows users to fine-tune the color balance of their images to achieve the desired look. In this article, we will provide a step-by-step guide on how to master color balance adjustments in IrfanView.
Step 1: Open the Image
The first step is to open the image that you want to adjust the color balance for in IrfanView. To do this, simply launch IrfanView and navigate to the File menu at the top of the window. From the File menu, select the option to Open, and then browse for the image on your computer that you want to edit.
Step 2: Access the Color Balance Adjustment Tool
Once you have opened the image in IrfanView, navigate to the Image menu at the top of the window. From the Image menu, select the option for Color Corrections, and then choose the option for Color Balance. This will open the color balance adjustment tool in a separate window.
Step 3: Adjust the Color Levels
In the color balance adjustment window, you will see three color sliders for adjusting the levels of red, green, and blue in the image. To make adjustments, simply move the sliders left or right to increase or decrease the level of each color. Keep in mind that adjusting one color can affect the overall look of the image, so it may take some trial and error to achieve the desired balance.
Step 4: Preview and Apply the Changes
As you make adjustments to the color levels, you can preview the changes in real-time by checking the box next to the option for Preview. This will show you how the image will look with the new color balance settings applied. Once you are satisfied with the adjustments, click the OK button to apply the changes to the image.
Step 5: Save the Edited Image
After applying the color balance adjustments, you can save the edited image by navigating to the File menu and selecting the option to Save As. Choose a file format and location to save the edited image, and then click the Save button to save the changes.
Mastering color balance adjustments in IrfanView can help you achieve the desired look for your photos. By following this step-by-step guide, you can learn how to effectively adjust the color balance of your images to enhance their visual appeal. Practice using the color balance adjustment tool in IrfanView to become more comfortable with making color corrections and improving the overall quality of your photos.