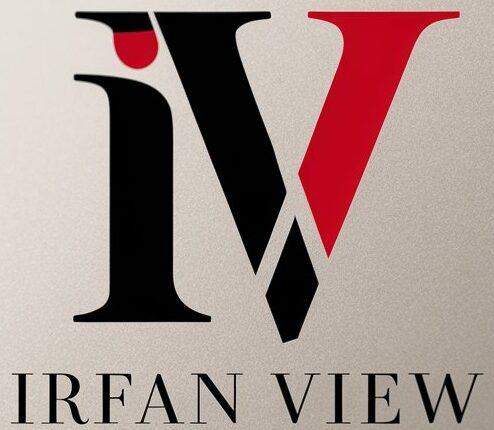IrfanView is a versatile and powerful image viewer that has been a favorite among both casual and professional users for decades. While its graphical user interface is undoubtedly user-friendly, IrfanView also includes extensive command line functionality that allows for automation and scripting—crucial for power users looking to streamline their workflows.
One of the most powerful and commonly used command line features in IrfanView is the /resize= function. This function enables users to resize images to specified dimensions using a variety of different methods and parameters. In this article, we will explore the different ways to invoke the /resize= function and how to make the most out of it in various scenarios.
Understanding the Basics of /resize=
The /resize= function in IrfanView allows you to resize an image to a new width and height. Here’s the basic syntax for the /resize= function:
i_view64.exe input.jpg /resize=( width, height )
For example, to resize an image (input.jpg) to 800×600 pixels, you can use the following command:
i_view64.exe input.jpg /resize=( 800, 600 )
This command is quite simple, but there are a variety of additional parameters and options that you can use to customize the resizing process further.
Advanced Resize Options
Apart from the basic width and height parameters, the /resize= function offers several more options to control the resizing process. Here are some of the most essential additional parameters:
- Aspect Ratio: Preserve the aspect ratio of the image to prevent distortion.
- Resample: Use high-quality resampling methods for better image quality when resizing.
- Lanczos: Utilize the Lanczos filter for high-quality image resampling.
- Custom DPI: Set the DPI (Dots Per Inch) for the resized image.
Let’s take a look at how to use each of these options effectively.
Preserving Aspect Ratio
When resizing images, maintaining the aspect ratio is often important to avoid distorting the image. To preserve the aspect ratio when resizing, you can use the /aspectratio parameter:
i_view64.exe input.jpg /resize=( 800, 600, /aspectratio )
In this command, IrfanView will resize the image to fit within an 800×600 pixel box while maintaining the original aspect ratio of the image.
High-Quality Resampling
For better image quality when resizing, you can use high-quality resampling methods. The most commonly used option is the /resample parameter:
i_view64.exe input.jpg /resize=( 800, 600, /resample )
This command will resize the image to 800×600 pixels using a high-quality resampling method, resulting in a smoother and better-looking image compared to basic resizing methods.
Using the Lanczos Filter
The Lanczos filter is another option for high-quality resampling. It is particularly effective for downscaling images:
i_view64.exe input.jpg /resize=( 800, 600, /resample /lanczos )
This command combines high-quality resampling with the Lanczos filter for even better results when resizing images.
Setting Custom DPI
In some cases, you might need to set the DPI (Dots Per Inch) for the resized image, especially for print purposes. You can use the /dpi parameter:
i_view64.exe input.jpg /resize=( 800, 600, /resample /dpi=( 300, 300 ) )
This command will resize the image to 800×600 pixels with high-quality resampling and set the DPI to 300×300.
Saving the Resized Image
By default, the resized image will not be saved. To save the resized image, you need to specify the output file using the following syntax:
i_view64.exe input.jpg /resize=( 800, 600, /resample ) /convert=output.jpg
This command will resize the image to 800×600 pixels using high-quality resampling and save the result as output.jpg.
Batch Resizing Images
One of the powerful features of IrfanView’s command line options is the ability to batch resize multiple images. Here’s how you can do it:
This command will resize every .jpg file in the current directory to 800×600 pixels using high-quality resampling and save them in a subdirectory called “resized” with “_resized” appended to their original filenames.
Conclusion
Mastering the /resize= function in IrfanView can significantly enhance your ability to process and manipulate images efficiently. Whether you need to resize a single image or batch process hundreds, understanding the various parameters and options available will allow you to achieve the best possible results for your needs.
With the command line options provided by IrfanView, you can automate repetitive tasks, maintain high image quality, and ensure that your resized images meet specific requirements for different applications, whether they’re for web use, print, or digital presentations.
Frequently Asked Questions (FAQs)
1. What is the main advantage of using the command line in IrfanView?
The command line option in IrfanView allows users to automate and script image processing tasks, making it incredibly powerful for batch processing and repetitive tasks.
2. Can I batch resize images of different formats using the /resize= function?
Yes, you can batch resize images of different formats by specifying the file type in the command, such as *.jpg, *.png, etc., and using a loop to process each file.
3. What is the benefit of using high-quality resampling with the /resample parameter?
High-quality resampling can produce smoother, better-looking resized images, especially when reducing the size of an image. It helps in maintaining image quality and preventing artifacts.
4. Is it possible to preserve the original images when using the /convert= option?
Yes, by specifying a different output path or filename in the /convert= option, you can save the resized image without overwriting the original one.
5. How can I maintain the aspect ratio while resizing images?
You can maintain the aspect ratio while resizing images by using the /aspectratio parameter in the /resize= function. This adjusts the dimensions to fit within the specified size while preserving the original image proportions.