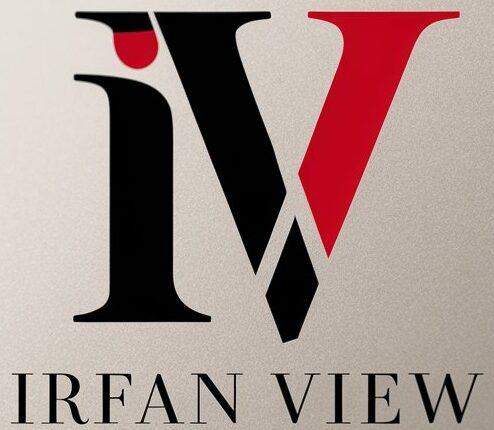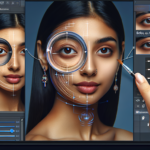<!DOCTYPE html>
<html lang="en">
<head>
<meta charset="UTF-8">
<meta name="viewport" content="width=device-width, initial-scale=1.0">
<title>Mastering IrfanView Command Line</title>
<style>
body {
font-family: Arial, sans-serif;
line-height: 1.6;
margin: 20px;
max-width: 800px;
}
h1 {
text-align: center;
}
h2 {
color: #2E8B57;
}
code {
background-color: #f4f4f4;
border-radius: 3px;
padding: 2px 5px;
}
pre {
background-color: #f4f4f4;
padding: 10px;
border-radius: 5px;
}
.faq {
background-color: #f9f9f9;
padding: 10px;
border: 1px solid #ddd;
border-radius: 5px;
margin-bottom: 20px;
}
.faq h3 {
margin-top: 0;
}
</style>
</head>
<body>
<h1>Mastering IrfanView Command Line: A Deep Dive into <code>/filelist=</code></h1>
<p>
Since its inception, IrfanView has become a go-to tool for millions of users worldwide due to its powerful image viewing capabilities and extensive command line support. Command Line Interface (CLI) operations in IrfanView extend its functionality, allowing for efficient, batch-like processing of tasks. One of the most significant and multifaceted commands available to use is the <code>/filelist=</code> command. This article will take a comprehensive look at mastering this crucial command by exploring its functionalities, various use cases, and optimal parameters.
</p>
<h2>Understanding the <code>/filelist=</code> Command</h2>
<p>
The <code>/filelist=</code> command in IrfanView is designed for batch processing of multiple files listed in a text file. This command is immensely useful when dealing with large collections of images or when needing to perform repetitive tasks programmatically.
</p>
<p>
The command structure is straightforward:
</p>
<pre><code>i_view32.exe /filelist=list.txt</code></pre>
<p>
Here, <code>list.txt</code> is a text file that contains paths to the images you want to process. Each path should be on a new line. The simplicity of this setup belies the powerful processing capabilities that lie beneath.
</p>
<h2>Creating Your File List</h2>
<p>
To leverage the power of the <code>/filelist=</code> command, you need to create a text file containing the paths of the images you wish to process. There are a few best practices to consider:
</p>
<ul>
<li>
Use absolute paths to avoid any confusion about the location of your images.
</li>
<li>
Ensure that each path is on a new line.
</li>
<li>
Make sure your list does not contain any unnecessary spaces or invisible characters that could cause errors.
</li>
</ul>
<p>
Here is an example of a properly formatted <code>list.txt</code>:
</p>
<pre><code>C:\Images\photo1.jpg
C:\Images\photo2.png
C:\Images\photo3.bmp
D:\Pictures\holiday\image1.tiff
D:\Pictures\holiday\image2.jpg</code></pre>
<h2>Applying Commands to Files in the List</h2>
<p>
The true power of the <code>/filelist=</code> command lies in the ability to apply additional IrfanView commands to all files in the list. For example, if you want to convert all files in <code>list.txt</code> to PNG format, you can use:
</p>
<pre><code>i_view32.exe /filelist=list.txt /convert=output.png</code></pre>
<p>
Similarly, you can incorporate any of IrfanView's available command line options. Here are a few examples:
</p>
<ul>
<li>
<strong>Resize Images</strong>:
<pre><code>i_view32.exe /filelist=list.txt /resize=(800,600)</code></pre>
</li>
<li>
<strong>Apply Effects</strong>:
<pre><code>i_view32.exe /filelist=list.txt /effect=(effectname)</code></pre>
</li>
<li>
<strong>Batch Rename</strong>:
<pre><code>i_view32.exe /filelist=list.txt /rename=(pattern)</code></pre>
</li>
</ul>
<h2>Combining Commands for Complex Tasks</h2>
<p>
One of the fascinating aspects of IrfanView commands is the ability to combine multiple commands to perform complex tasks. For instance, you can convert, resize, and rename files all in one command:
</p>
<pre><code>i_view32.exe /filelist=list.txt /convert=output.png /resize=(800,600) /rename=(newname_###)</code></pre>
<p>
This combined functionality can save tremendous time and effort when dealing with large batches of files.
</p>
<h2>Scripting and Automation</h2>
<p>
To take full advantage of the <code>/filelist=</code> command, you can incorporate it into a script for automation. Here’s a basic example using a Windows Batch file:
</p>
<pre><code>@echo off
set inputlist=list.txt
set outputfolder=C:\Output
i_view32.exe /filelist=%inputlist% /convert=%outputfolder%\output.png /resize=(800,600)
echo Batch processing complete!</code></pre>
<p>
By using scripts, recurring tasks can be automated with minimal human intervention, making it particularly useful for repetitive or scheduled workflows.
</p>
<h2>Handling Errors and Logs</h2>
<p>
When working with the <code>/filelist=</code> command, it’s essential to handle potential errors gracefully. If there’s an issue with a particular file, the entire process could be jeopardized. Therefore, proper logging is crucial.
</p>
<pre><code>i_view32.exe /filelist=list.txt /convert=output.png /log=process.log</code></pre>
<p>
This command will create a <code>process.log</code> file where all process details, including errors, are recorded. Reviewing this log can help you troubleshoot and address issues without rerunning the entire process blindly.
</p>
<h2>Conclusion</h2>
<p>
Mastering the <code>/filelist=</code> command in IrfanView opens up a world of possibilities for efficient batch processing of images. Whether you need to convert, resize, rename, or apply effects to large sets of files, this command offers a powerful, flexible way to handle your workload. Incorporating these commands into scripts can ensure consistency and save time, while proper logging can help you troubleshoot and refine your processes. By understanding and utilizing the full range of IrfanView’s command line capabilities, you can significantly streamline your workflow and enhance your productivity.
</p>
<h2>FAQs</h2>
<div class="faq">
<h3>1. Can I use relative paths in my file list?</h3>
<p>
While you can use relative paths in your file list, it is generally recommended to use absolute paths to avoid any potential confusion or errors related to file locations.
</p>
</div>
<div class="faq">
<h3>2. How can I apply different commands to different files in the same list?</h3>
<p>
The <code>/filelist=</code> command applies the same set of commands to all files in the list. If you need to apply different commands to different files, you will need to create separate lists or scripts for each set of commands.
</p>
</div>
<div class="faq">
<h3>3. What happens if a file in my list does not exist?</h3>
<p>
If a file in the list does not exist, IrfanView will skip that file and proceed with the next one. However, it is good practice to review the log file to identify any missing files and address the issue.
</p>
</div>
<div class="faq">
<h3>4. Can I use the <code>/filelist=</code> command with network paths?</h3>
<p>
Yes, you can use network paths in your file list. Ensure that the paths are correctly formatted and that you have the necessary permissions to access the network locations.
</p>
</div>
<div class="faq">
<h3>5. How can I include subfolders in my file list?</h3>
<p>
To include subfolders, you can use a script or a file listing tool to generate a comprehensive list of all files within the main folder and its subfolders. Save this list in the text file, then use it with the <code>/filelist=</code> command.
</p>
</div>
</body>
</html>