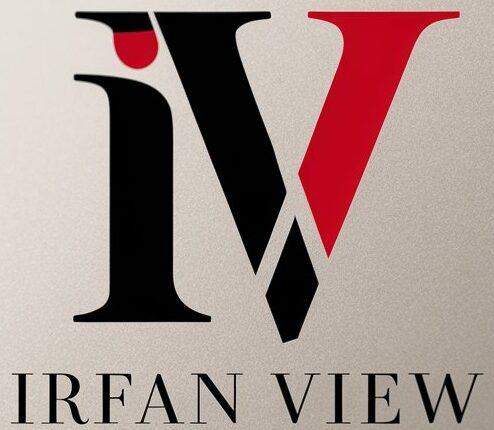In the world of image processing, IrfanView stands out as a powerful, versatile tool that is widely used by both amateur and professional photographers. Among its many features, one that is particularly noteworthy is its command line support. This article provides a comprehensive guide to mastering image conversion using IrfanView’s command line parameter /convert=.
Getting Started with IrfanView
Before diving into the specifics of image conversion via the command line, it’s essential to ensure that you have IrfanView installed on your computer. IrfanView is available for free and can be downloaded from the official IrfanView website. Install the software, making sure to include the IrfanView plugins, which enhance its functionality.
What is Command Line Processing?
Command line processing involves executing commands to perform specific tasks without the need for a graphical user interface (GUI). This method is incredibly efficient for batch processing images, automating repetitive tasks, and scripting complex workflows. IrfanView’s command line capabilities allow users to perform a wide range of image manipulations quickly and effectively.
Understanding the /convert= Parameter
The /convert= parameter is central to IrfanView’s command line image conversion functionality. It enables users to convert images from one format to another, apply edits, and even optimize the images as needed. The syntax for using /convert= is straightforward:
i_view32.exe inputfile /convert=outputfileIn this command, i_view32.exe is the executable file for IrfanView, inputfile is the path to the source image, and outputfile is the path to the converted image.
Basic Example
To convert a JPEG image to PNG, you would use the following command:
i_view32.exe C:\images\picture.jpg /convert=C:\images\picture.pngOptions and Modifiers
IrfanView’s command line supports various options and modifiers that can be appended to the /convert= command. Here are some of the most commonly used:
/resize=(width,height): Resizes the image to the specified width and height./resample: Applies resampling (better quality resizing)./rotate=(angle): Rotates the image by the specified angle./crop=(x,y,width,height): Crops the image to the specified rectangle./grayscale: Converts the image to grayscale./invert: Inverts the colors of the image./gamma=(value): Adjusts the gamma correction of the image.
Advanced Usage
For more advanced tasks, multiple options can be combined to create complex image processing commands. For example, to resize, convert to grayscale, and save as a different format, you could use:
i_view32.exe C:\images\picture.jpg /resize=(800,600) /grayscale /convert=C:\images\picture.bmpBatch Processing
One of the most powerful features of command line processing in IrfanView is batch processing. This allows you to apply the same set of operations to a large number of images, saving significant time and effort. A batch processing command might look something like this:
FOR %i IN (C:\images\*.jpg) DO i_view32.exe %i /resize=(1024,768) /convert=C:\output\%~ni.pngThis command will resize all JPEG images in the specified folder and save the converted images as PNG files in the output directory.
Optimizing Image Conversion
IrfanView provides several options to optimize images for different use cases, such as web usage or printing. Here are some tips for optimizing your converted images:
Using Quality Settings
When converting images, especially to formats like JPEG, adjusting the quality settings is crucial. Using a lower quality setting reduces the file size, which is beneficial for web use but might affect visual quality. Conversely, higher quality settings preserve detail but result in larger files. Quality can be set through the /jpgq= parameter:
i_view32.exe C:\images\picture.bmp /convert=C:\images\picture.jpg /jpgq=85Color Depth and Compression
For formats like PNG, adjusting the color depth and compression level can help in optimizing the image size and quality. The /c=(value) parameter controls compression, while color depth adjustments can be made using the /convert= command with appropriate options:
i_view32.exe C:\images\picture.bmp /convert=C:\images\picture.png /c=9Troubleshooting Common Issues
While using the command line can be efficient, it can also lead to some common issues. Here are a few tips for troubleshooting:
File Path Errors
Ensure that file paths are correct and use quotes if the paths contain spaces. For example:
i_view32.exe "C:\my photos\picture.jpg" /convert="C:\output\picture.png"Unsupported Formats
If an error occurs indicating an unsupported format, check that the required plugins are installed. IrfanView supports a wide range of formats through its plugins.
Incorrect Syntax
Ensure that the syntax of the commands is correct and that all parameters are properly formatted. Double-check the IrfanView command line documentation if necessary.
Conclusion
Mastering image conversion with IrfanView’s command line interface can significantly enhance your productivity and efficiency, especially when dealing with large numbers of images. The /convert= parameter is just the tip of the iceberg, offering immense potential for automation and advanced image processing. By combining different command line options, you can create a tailored workflow that meets your specific needs. Don’t hesitate to experiment and explore the full range of IrfanView’s command line capabilities to discover just how powerful and versatile this tool can be.
FAQs
1. What is the advantage of using IrfanView command line over the graphical user interface?
Using the command line for image conversion allows for automation and batch processing, saving time and effort, especially when handling large numbers of images. It also enables scripting for repeatable and complex workflows.
2. How can I include multiple transformations in a single command?
You can chain multiple options together in a single command. For example, to resize and convert an image to grayscale, you would use:
i_view32.exe input.jpg /resize=(800,600) /grayscale /convert=output.png3. Can IrfanView be used to process images in formats not natively supported?
Yes, IrfanView can handle a wide range of image formats through the use of plugins. Ensure you have all the necessary plugins installed from the IrfanView website.
4. How do I automate batch processing in Windows using IrfanView?
You can use a batch file or a command prompt to automate batch processing. For example:
FOR %i IN (C:\path\to\input\*.jpg) DO i_view32.exe %i /resize=(1024,768) /convert=C:\path\to\output\%~ni.pngThis will process all JPEG files in the specified directory.
5. What should I do if my command line conversion isn’t working?
Ensure that the syntax of your command is correct, that file paths are valid, and that any necessary plugins are installed. Also, make sure you use quotes around paths with spaces.