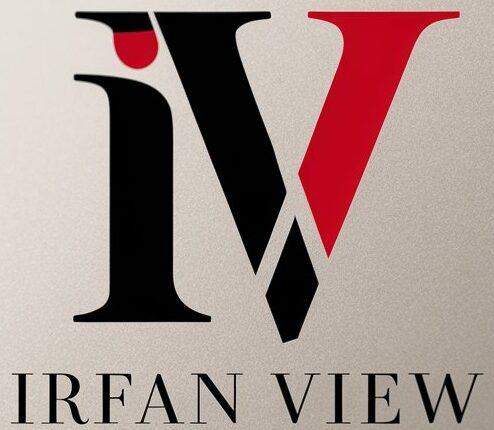Introduction
IrfanView is a popular image viewer and editor known for its lightweight design and powerful features. One of the standout features of IrfanView is its command line interface, which provides users with a wealth of options for batch processing and automation. Among these options, the /aspectratio parameter plays a crucial role in maintaining the aspect ratio of images during various operations like resizing. In this article, we will dive deep into mastering the /aspectratio option, understanding its significance, and learning how to leverage it effectively for professional and personal projects.
Understanding Aspect Ratio
The aspect ratio of an image is the proportional relationship between its width and height. Common aspect ratios include 4:3, 16:9, and 1:1. Maintaining the correct aspect ratio is vital for ensuring that images appear balanced and proportional. Distorted images can detract from the viewer’s experience and can be visually unappealing.
When resizing images, it is essential to preserve the aspect ratio to avoid stretching or squishing the image. This is where the /aspectratio command line option in IrfanView comes into play.
Exploring the /aspectratio Option
The /aspectratio option in IrfanView’s command line ensures that the aspect ratio of an image is preserved during resizing operations. By using this option, you can automatically adjust the dimensions of an image while maintaining its original proportions. This is especially useful when performing batch processing or automated image resizing tasks.
Let’s look at the syntax for using the /aspectratio option:
i_view32.exe inputfile /resize=(width,height) /aspectratio /convert=outputfile
Here’s a breakdown of the components:
- i_view32.exe: The executable for IrfanView.
- inputfile: The path to the input image file.
- /resize=(width,height): The desired dimensions for resizing the image.
- /aspectratio: The option to maintain the aspect ratio.
- /convert=outputfile: The path to the output image file.
Practical Examples
To better understand how to use the /aspectratio option, let’s walk through a few practical examples:
Example 1: Basic Resizing with Aspect Ratio Preservation
Suppose you have an image named input.jpg and you want to resize it to fit within 800×600 pixels, preserving the aspect ratio:
i_view32.exe input.jpg /resize=(800,600) /aspectratio /convert=output.jpgIn this example, IrfanView will resize input.jpg to fit within 800×600 pixels while maintaining its original aspect ratio. The resulting image will be saved as output.jpg.
Example 2: Batch Resizing Multiple Images
If you have multiple images in a folder and you want to resize all of them to fit within 1024×768 pixels, preserving the aspect ratio, you can use a batch script:
for %i in (*.jpg) do i_view32.exe "%i" /resize=(1024,768) /aspectratio /convert="resized_%i"
This script will process all JPEG images in the current directory, resize them to fit within 1024×768 pixels while preserving the aspect ratio, and save the resized images with the prefix resized_.
Advanced Techniques
In addition to basic resizing, you can combine the /aspectratio option with other IrfanView command line features for more advanced tasks.
Example 3: Adding a Watermark to Resized Images
You can resize an image while preserving its aspect ratio and then add a watermark in one command. For example:
i_view32.exe input.jpg /resize=(800,600) /aspectratio /convert=temp.jpg
i_view32.exe temp.jpg /resample /advancedbatch /watermark="watermark.png" /convert=output.jpg
In this example, the image input.jpg is resized to fit within 800×600 pixels while preserving its aspect ratio, saved temporarily as temp.jpg, then the watermark watermark.png is applied, and the final image is saved as output.jpg.
Example 4: Optimizing Images for Web
When preparing images for web use, it’s essential to balance quality and file size. You can use the /aspectratio option alongside other parameters to optimize images:
i_view32.exe input.jpg /resize=(1200,800) /aspectratio /convert="output.jpg" /jpgq=85 /resample
This command resizes the image, preserves the aspect ratio, sets the JPEG quality to 85, and uses resampling to improve image quality. The resulting image is suitable for web use.
Conclusion
Mastering the /aspectratio option in IrfanView’s command line interface is a valuable skill for anyone working with images. This powerful feature ensures that your images maintain their original proportions, resulting in visually pleasing and balanced results. Whether you’re resizing a single image or performing batch processing on a folder full of photos, the /aspectratio option can help you achieve your goals quickly and efficiently.
By integrating the /aspectratio option with other command line features, you can take your image processing tasks to the next level. Whether it’s adding watermarks, optimizing images for the web, or performing complex transformations, IrfanView’s command line interface offers a wealth of possibilities for enhancing your workflow.
FAQs
1. What is IrfanView?
IrfanView is a lightweight, powerful image viewer and editor designed for Windows. It supports a wide range of image formats and provides various features for viewing, editing, and batch processing images.
2. How do I access the command line interface in IrfanView?
You can access IrfanView’s command line interface by opening a command prompt or terminal window and typing the path to the i_view32.exe executable, followed by the desired command line arguments.
3. What does the /aspectratio option do?
The /aspectratio option ensures that the aspect ratio of an image is preserved during resizing operations. It automatically adjusts the dimensions of the image to maintain its original proportions.
4. Can I use the /aspectratio option with other command line features?
Yes, you can combine the /aspectratio option with other IrfanView command line features to perform more advanced tasks, such as adding watermarks, optimizing images for the web, and batch processing multiple images.
5. Is IrfanView available for operating systems other than Windows?
While IrfanView is primarily designed for Windows, it can be run on other operating systems using compatibility layers or virtual machines. However, the command line options and some features may be limited in such environments.