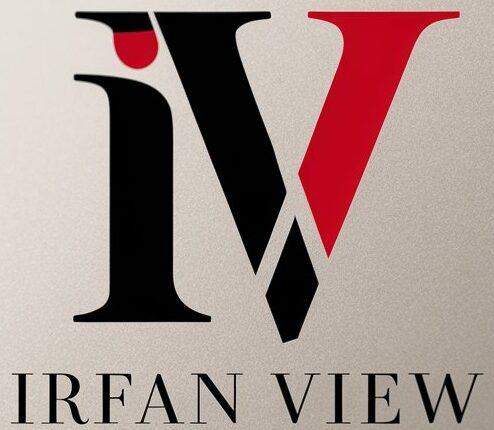<!DOCTYPE html>
<html lang="en">
<head>
<meta charset="UTF-8">
<meta name="viewport" content="width=device-width, initial-scale=1.0">
<title>Essential Command-Line Flags for Shell Scripting</title>
<style>
body {
font-family: Arial, sans-serif;
line-height: 1.6;
margin: 0;
padding: 10px;
background-color: #f4f4f4;
}
h1, h2, h3 {
color: #333;
}
p {
margin: 0 0 15px;
}
.faq {
margin-top: 40px;
}
.faq h3 {
font-size: 1.2em;
margin-bottom: 10px;
}
</style>
</head>
<body>
<article>
<h1>Essential Command-Line Flags for Shell Scripting</h1>
<p>
Shell scripting serves as the glue that binds together multiple complex tasks, automating and streamlining processes with minimal human intervention. To write effective shell scripts, it is crucial to understand various command-line flags that can be used to control script behavior and debugging. This article delves into some of the most essential command-line flags for shell scripting.
</p>
<h2>1. The 'shebang' (#!/bin/bash)</h2>
<p>
While not exactly a flag, the shebang line at the top of your script is a critical component. It tells the operating system which interpreter to use to execute the script. For example:
</p>
<pre><code>#!/bin/bash</code></pre>
<p>
This line indicates that the script should be run in the Bash shell. Other common interpreters include <code>#!/usr/bin/env python3</code> for Python and <code>#!/bin/sh</code> for the default shell.
</p>
<h2>2. -e: Exit on Command Failure</h2>
<p>
The <code>-e</code> flag causes the script to exit immediately if any command exits with a non-zero status. This can be particularly useful for debugging and ensuring that your script doesn’t proceed after a critical failure has occurred.
</p>
<pre><code>#!/bin/bash -e</code></pre>
<p>
For instance, if your script relies on network connectivity, a failed connection check should abort the script to prevent further errors.
</p>
<h2>3. -v: Print Each Command Before Execution</h2>
<p>
The <code>-v</code> flag (verbose) prints each command to standard output (stdout) before executing it. It is an excellent tool for debugging, as it helps you trace the execution path and understand which commands are executed and in what order.
</p>
<pre><code>#!/bin/bash -v</code></pre>
<p>
This allows you to see every step your script takes, making it easier to identify where things might be going wrong.
</p>
<h2>4. -x: Print Each Command After Variable Substitution</h2>
<p>
The <code>-x</code> flag is similar to <code>-v</code>, but it prints each command after variable substitution. This provides a deeper level of insight into your script’s execution, showing you the precise commands being run, including evaluated variables.
</p>
<pre><code>#!/bin/bash -x</code></pre>
<p>
This can be invaluable for debugging scripts with complex conditional logic or when working with variables that are updated dynamically.
</p>
<h2>5. -n: Syntax Check Without Execution</h2>
<p>
The <code>-n</code> flag causes the shell to read commands but not execute them. This is useful for syntax checking your script, ensuring there are no errors before actually running it.
</p>
<pre><code>#!/bin/bash -n</code></pre>
<p>
This can save you from unintentional script execution and allow you to focus solely on correcting syntax errors.
</p>
<h2>6. set -x: Enable Debugging in Script</h2>
<p>
Unlike the <code>-x</code> flag used in the shebang line, the <code>set -x</code> command can be used within the script itself to enable debugging from a specific point onward.
</p>
<pre><code>set -x</code></pre>
<p>
This is particularly useful for enabling detailed tracing only around the code sections you suspect to be problematic, rather than throughout the entire script.
</p>
<h2>7. set -e: Halt on Errors in Script</h2>
<p>
Similar to the <code>-e</code> flag, the <code>set -e</code> command can be used within the script to specify that it should exit upon encountering any error from that point onward.
</p>
<pre><code>set -e</code></pre>
<p>
This allows for more granular control, enabling you to strategically define sensitive sections of the script where errors must not be tolerated.
</p>
<h2>8. set +x and set +e: Disable Debugging and Error Exit</h2>
<p>
To disable the <code>-x</code> or <code>-e</code> options, the <code>set +x</code> and <code>set +e</code> commands can be used respectively.
</p>
<pre><code>set +x</code></pre>
<pre><code>set +e</code></pre>
<p>
This can be beneficial for reducing verbosity after a specific section has been debugged or allowing non-critical errors to occur without terminating the script.
</p>
<h2>9. getopt and getopts: Parsing Command-Line Arguments</h2>
<p>
Command-line flags like <code>getopt</code> and <code>getopts</code> are pivotal for parsing command-line arguments in a structured manner. This facilitates the creation of versatile scripts that can accept various options and parameters.
</p>
<p>
For example, using <code>getopts</code>:
</p>
<pre><code>
while getopts ":hvf:" opt; do
case ${opt} in
h )
echo "Usage: cmd [-h] [-v] [-f filename]"
exit 0
;;
v )
verbose=1
;;
f )
filename=${OPTARG}
;;
\? )
echo "Invalid option: -$OPTARG" 1>&2
exit 1
;;
: )
echo "Invalid option: $OPTARG requires an argument" 1>&2
exit 1
;;
esac
done
</code></pre>
<p>
This script allows for the handling of <code>-h</code> for help, <code>-v</code> for verbose mode, and <code>-f</code> for specifying a filename. These tools create professional, user-friendly scripts.
</p>
<h2>10. -o nounset: Treat Unset Variables as an Error</h2>
<p>
The <code>set -o nounset</code> or <code>set -u</code> commands cause the script to exit if an unset variable is encountered. This helps in catching missing variables, which can lead to hard-to-trace bugs.
</p>
<pre><code>#!/bin/bash -u</code></pre>
<p>
This ensures that your script only runs when all required variables are properly set, effectively reducing unforeseen errors.
</p>
<h2>11. -o pipefail: Capture Pipeline Errors</h2>
<p>
Pipelines are common in shell scripts, often chaining multiple commands together. The <code>set -o pipefail</code> command ensures that the script exits if any command in a pipeline fails.
</p>
<pre><code>set -o pipefail</code></pre>
<p>
Without this flag, the script might continue even if a command in the middle of a pipeline fails, potentially masking issues and producing incorrect results.
</p>
<h2>Conclusion</h2>
<p>
Command-line flags are powerful tools that enhance the functionality, reliability, and readability of shell scripts. Whether you're debugging, ensuring error handling, or enhancing script usability, these flags offer numerous ways to tighten control over script execution. By understanding and utilizing these essential command-line flags, you can write more robust and maintainable shell scripts.
</p>
<section class="faq">
<h2>FAQs</h2>
<h3>What is the purpose of the shebang line in a script?</h3>
<p>
The shebang line (e.g., <code>#!/bin/bash</code>) tells the operating system which interpreter to use to execute the script, ensuring it runs in the intended shell or language.
</p>
<h3>How do I make my script exit on the first error?</h3>
<p>
Using the <code>-e</code> flag in the shebang line (e.g., <code>#!/bin/bash -e</code>) or including the command <code>set -e</code> within the script will make it exit immediately if any command exits with a non-zero status.
</p>
<h3>What is the difference between the -v and -x flags?</h3>
<p>
The <code>-v</code> flag prints each command before execution, while the <code>-x</code> flag prints each command after variable substitution. Both are useful for debugging but provide different levels of detail.
</p>
<h3>How can I check for syntax errors in my script without executing it?</h3>
<p>
The <code>-n</code> flag (e.g., <code>#!/bin/bash -n</code>) causes the shell to read commands but not execute them, allowing for syntax checking without running the script.
</p>
<h3>What is the benefit of using getopts in a script?</h3>
<p>
Using <code>getopts</code> allows you to parse command-line arguments in a consistent and structured manner, making scripts more user-friendly and versatile by accepting various options and parameters.
</p>
</section>
</article>
</body>
</html>